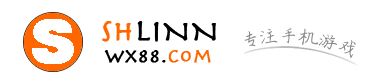小编整理的任务栏自动隐藏详细攻略来了,很多玩家在游戏中都会遇见不少问题,这里就为大家做一起详细的解答,其中包括了任务栏隐藏怎么设置自动跳出关键性问题。相信有了这篇攻略玩家可以更好的入手这款游戏,以下的详细的攻略内容,欢迎阅读。
本文目录
ug10工具栏总是自动隐藏怎么弄
ug10工具栏总是自动隐藏弄方法:
1、首先打开ug10.0。
2、然后打开有点、线、片体、实体的ug文件。
3、在菜单栏里选编辑-显示和隐藏-显示和隐藏,或按快捷键ctrl+w。
4、在出来的显示和隐藏对话框中,加号代表显示,减号代表隐藏。根据你的需求,在相对应的选项点击即可。
电脑的任务栏怎么取消自动隐藏
一、首先,打开Windows10系统,在开始菜单中选择“设置”,点击打开。
二、然后,在设置中选择“个性化”,点击打开。
三、然后,在设置界面选择“任务栏”,点击打开。
四、最后,将以下的开关设置为“关”即可取消Windows10任务栏隐藏,问题解决。
鼠标移到任务栏显示不放就隐藏了
解决办法:
1.在“此电脑”窗口中的工具面板上,单击【打开设置】。
?2.在“Windows设置”窗口的功能列表当中,单击【个性化】打开。
?3.在“个性化”弹窗当中,切换到【任务栏】版面。
4.在“任务栏”版面当中,取消【在桌面模式下自动隐藏任务栏】选项,即可把任务栏固定在桌面可视区域内。
怎样通过控制面板设置自动隐藏任务栏
1、打开电脑,回到桌面,首先要找到任务栏,任务栏就是电脑屏幕下面的这一个条
2、将光标移到任务栏,单击鼠标右键,会弹出一个属性菜单,单击“属性”弹出属性对话框
3、在属性对话框,任务栏菜单,找到“自动隐藏任务栏”选项,
4、然后将“自动隐藏任务栏”前面的方框打上对勾,
5、现在就已经勾选了“自动隐藏任务栏”
6、设置完成,单击属性对话框下面的“确定”,退出并保存属性
7、现在回到桌面就可以看到任务栏已经被隐藏了
win11任务栏为什么不自动隐藏了
操作方法:
这个问题最常见的原因是运行的应用程序可能会阻止任务栏被隐藏,因为它需要与用户交互。比如收到新邮件、新聊天信息或者其他场景,这种情况下应用图标通常会闪烁,处理完毕后任务栏会自动再次隐藏。
但是还有一个不正常的情况,就是没有应用交互,任务栏仍然没有自动隐藏,属于Windows11本身。
读者可以尝试重新启动Windows11资源管理器进行修复。
方法是用快捷键Ctrl-Shift-Esc调出Windows任务管理器,切换到Details,找到进程explorer.exe,右键选择EndTask。然后选择文件运行新任务,键入explorer.exe并确认重新启动资源管理器进程。任务栏不自动隐藏的问题一般可以修复。
任务栏隐藏怎么设置自动跳出
任务栏隐藏设置自动跳出方法。
1、在任务栏的空白位置单击鼠标右键。
2、点击快捷菜单中的“属性”。
3、在弹出的窗口中我们很明显的可以看到有“自动隐藏任务栏”这一项。
4、在“自动隐藏任务栏”这项前面的框里,单击鼠标左键。
5、单击窗口下方的“确定”。
6、这下在看,任务栏自动消失了,当然我们要再用任务栏的时候,只需要将鼠标移到桌面下方,任务栏就自动出现了。
文章到此结束,如果本次分享的任务栏自动隐藏和任务栏隐藏怎么设置自动跳出的问题解决了您的问题,那么我们由衷的感到高兴!