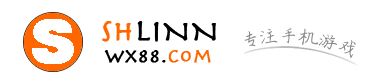这期是专门针对任务栏的输入法图标不见写的详细攻略,可以很好解决在游戏汇总遇见的一些问题,其中电脑任务栏的五笔图标不见了是很多玩家一直迫切希望知道的,这里小编也做了详细的解答,快来一起看看吧。
本文目录
电脑任务栏的输入法不见了怎么办
如果您的电脑任务栏上的输入法不见了,可以尝试以下几个方法:
1.确认输入法是否正在运行:您可以通过按下“Windows键+空格键”来查看输入法是否正在运行。如果输入法没有显示在任务栏上,您可以按下“Ctrl+Shift+Esc”来打开任务管理器,找到输入法程序并终止它,然后重新启动输入法程序。
2.重新启动电脑:有时重新启动电脑可以帮助重新加载输入法程序,使其重新出现在任务栏上。
3.更改任务栏设置:您可以通过鼠标右键单击任务栏并选择“任务栏设置”来更改任务栏设置。在“任务栏”选项卡中,确保“使用小任务栏按钮”选项未选中。这可能会导致输入法程序隐藏在任务栏中。
4.卸载并重新安装输入法:如果以上方法都无效,您可以尝试卸载并重新安装输入法程序。您可以通过控制面板中的“程序和功能”选项卡来卸载输入法程序,然后重新下载安装最新版本的输入法。
如果以上方法都无法解决问题,您可以考虑联系技术支持或寻求其他解决方案。
电脑右下角任务栏里面的输入法图标不见了
用快捷键win+R,打开“运行”对话框,输入命令“ctfmon.exe”,然后按回车键,输入法图标就能出现。
具体操作如下:
1、快捷键win+R打开“运行”对话框,输入命令“ctfmon.exe”,然后按回车键。然后就能恢复原来的输入法图标在电脑桌面的右下角。
2、要是上面的操作完成之后,还是没有出现输入法图标的话,就右键单击任务栏空白区域,在弹出的右键菜单中点击“工具栏”,勾选上“语言栏”然后再看看输入法的图标出现没有。
3、打开“控制面板”,在右上角选择查看类型“大图标”,找到“区域和语言”并点击。
4、在打开的“区域和语言”窗口中切换到“键盘和语言”选项卡中,选择点击“更改键盘”按钮。在打开的“文本服务和输入语言”窗口中切换至“语言栏”选项卡,选“停靠于任务栏”,同时勾选“在任务栏中显示其它语言栏图标”,最后点击“确定”完成。
欢迎下载腾讯电脑管家了解更多知识,体验更多功能。
电脑任务栏的五笔图标不见了
方法一:
1、右键点击任务栏中输入法的图标,有一个“设置”栏。
2、点击“设置”,的输入法中还有没有五笔输入法,有,就点到五笔输入法,然后点击右边的添加键,这样就成功添加了。
3、若没有,就去找一张光盘或是上网去下载一个,运行安装就能自动添加到输入法中。
方法二:
1、点击开始,点击控制面版。
2、打开控制面版,再点击“日期,时间,语言区域设置”。
3、点击区域和语言选项,点击语言,详细信息。
4、点击语言栏,点击在桌面显示语言栏,然后看一下,输入法就会出现了。
任务栏的输入法不见了怎么办
1、首先将电脑里面的控制面板打开。
2、打开了控制面板之后,在这个页面里找到时钟语言和区域选项,点击进入。
3、进入到新的界面之后,在这个界面里找到更改日期,时间和数字格式,并点击它进入。
4、进入到新的窗口中点击键盘和语言选项。
5、点击了之后在新的界面找到更改键盘并点击它。
6、然后在里面找到键盘选项,并选择需要添加的键盘,点击即可。这样就可以将输入法键盘显示到电脑右下角了。
显示输入法的对话框不见了
任务栏系统托盘区的输入法图标不见了,点击运行输入Ctfmon.exe回车即可。任务栏没有输入法的解决方法:
1、打开控制面板/日期、时间、语言和区域设置/区域和语言选项/语言/详细信息/语言栏,在其中勾选“在任务栏中显示其它语言栏图标”然后按确定和应用(如果第1项语言栏为灰色,先进行第2项设置,第1项就可以设置了)。
2、如果故障依旧:打开控制面板/日期、时间、语言和区域设置/区域和语言选项/语言/详细信息/高级/在打开的对话框中,将“关闭高级文字服务”前的勾去掉,然后按应用和确定。
3、如果故障依旧,运行输入regedit打开注册表定位,[HKEY_CURRENT_USER\Software\Microsoft\Windows\CurrentVersion\Run]在右窗格点击鼠标右键,选择新建一个字符串值,在名称里面输入ctfmon.exe回车,双击ctfmon.exe在数值数据中输入C:\Windows\System32\ctfmon.exe回车,重启电脑即可。
4、如果故障依旧,建议你用系统自带的系统还原,还原到你没有发生这次故障的时候进行修复。
5、如果故障依旧,用系统安装盘修复系统。运行输入CMD回车打开命令提示符输入SFC/SCANNOW按回车键(SFC和/有一个空格),插入系统安装盘,系统会自动将硬盘中的系统文件与系统盘中的文件比较并进行修复。
6、如果故障依旧,在BIOS中设置光驱为第一启动设备插入系统安装盘按R键选择“修复安装”即可。
7、如果故障依旧,建议重装操作系统。
任务栏里的输入法不见了怎么办
1、打开桌面,发现输入法图标不见了,切换不了输入法,怎么办?
2、解决方法,首先打开“控制面板”这一项。
3、在控制面板窗口下,选择“区域和语言选项”。
4、在“区域和语言选项”窗口,选择“语言”下的“详细信息”。
5、在“文字服务和输入语言”窗口中,选择“设置”下的“语言栏”按钮。
6、最后在“语言栏设置”窗口,勾选“在桌面上显示语言栏”这一项,然后按“确定”,这样,输入法图标就会出现在任务栏上。
7、返回到桌面,这时,输入法图标已经出现在任务栏上了。
8、还有一个简单的方法,任务栏右键,在打开的菜单中选择“工具栏”,再在子菜单勾选“语言栏”,就可以把输入法图标显示在任务栏上,这个够简单吧。
9、同样到控制面板中,找到“时钟,语言和区域”,点击“更改键盘和其它输入法”。
10、在“区域和语言”窗口,选择“键盘和语言”下的“更改键盘...”按钮。
11、在下一个窗口中,选择“语言栏”这一项。
12、在“语言栏”的页面下,选择“停靠于任务栏”这一项,然后先按“应用”,再按“确定”,这样,Win7的输入法图标就会出现在任务栏上。
好了,文章到此结束,希望可以帮助到大家。