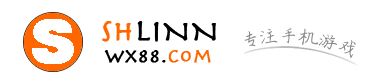各位玩家在找快速取消打印任务的时候发现,很少有详细的攻略内容,这期就为玩家带来了快速取消打印任务的5个详细的攻略内容,可以帮助大家更好的提升游戏玩法和技巧。攻略中最重要的是怎么撤销打印任务,小编也在文章做了详细的解答,以下是具体的攻略内容,希望可以帮助到各位玩家。
本文目录
怎么撤销打印任务
步骤/方式1
以取消打印Word文档为例:
点击电脑下方的打印图标。
步骤/方式2
点击打印机选项。
步骤/方式3
最后右键正在打印的word文档并点击“?取消?”即可。
怎样清除无法删除的打印任务
1.
首先,点击桌面开始运行,或者键盘上按winkey+R。
2.
运行框中输入services.msc,确定,打开服务。
3.
找到服务“PrintSpooler”并选中,点击“停止此服务”
4.
打开文件夹C:\WINDOWS\system32\spool\PRINTERS,清空里面的文件。
5.
再按照第3步打开服务,在服务中重新开启“PrintSpooler”服务。
6.
这时打印机任务里面已经没有任务了。
如何取消打印任务
如果您正在使用Windows操作系统,请按照以下步骤取消打印任务:
1.单击任务栏中的时间/日期区域,展开通知面板。
2.点击“所有设置”按钮,然后在新的设置窗口中选择“设备”。
3.在“设备”窗口中,单击“打印机和扫描仪”选项。
4.选择您想要取消打印任务的打印机,单击鼠标右键并选择“查看打印队列”。
5.在打印队列窗口中,单击要取消的打印任务,然后单击菜单栏中的“文档”选项。
6.在弹出菜单中单击“取消”选项,以取消打印任务。
请注意,如果您的打印任务已经开始打印,取消打印任务可能需要一些时间。同时,请确保取消了正确的打印任务,以免错发或误删。
Word打印任务如何取消
1、首先,我们打开我们的电脑,然后我们点击开始,弹出的界面,我们点击设置;
2、弹出的界面,我们点击设备;
3、弹出的界面,我们点击打印机和扫描仪,然后我们点击我们连接的打印机,之后我们点击打开队列;
4、弹出的界面,我们点击打印机,弹出的界面,我们点击取消所有文档,这样我们就取消了正在打印的文档了。
打印机打印任务无法取消
方法如下
1、以Win7系统为例,点击任务栏底部的三角形箭头,双击打印机图标,查看当前处于活动状态的打印机;
2、在打开的页面中,可以看到当前正在处于打印状态的文档;
3、右键选中该文档,选择“取消”菜单项;
4、在弹出的对话框中,点击“是”按钮,确定取消该文档;
5、最后,可以看到当前没有处于活动状态的打印文档,即意味着正在打印的打印机程序已经取消了。
打印机无法打印的原因:
1、打印机设备未处于联机状态
打印机OnLine按钮旁边都有一个指示灯,联机正常,指示灯会处于常亮状态,如果指示灯处于闪烁或不亮,说明打印机联机不正常,需要检查-下电源、开关等是否打开。
2、打印机处于暂停打印状态
打印机处于暂停打印状态导致无法打印,需要在打印机的窗口,把暂停打印取消。当电脑可用硬盘(一般是C盘)内存小于10MB时,打印机也会无法打印,需要删除一些文档,释放出更多空间,才能完成打印。
打印机怎么取消打印任务
打印机无法取消打印任务的时候可以先关闭打印服务,之后再开启打印服务即可删除打印任务。具体步骤如下:
1、按键盘上的Win+R键,即可打开运行对话框。输入
services.msc
后按回车键。2、找到并双击“PrintSpooler”服务。
3、在弹出的对话框中点击“停止”。
快速取消打印任务和怎么撤销打印任务的问题分享结束啦,以上的文章解决了您的问题吗?欢迎您下次再来哦!