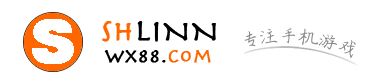关于任务栏音量图标不见还有一些网友不太懂,其实玩起来比较简单,小编会在以下攻略中分几点为大家一一说明,其中玩家遇见最多的win11任务栏音量图标点击没反应也会为大家解答。想要快速掌握任务栏音量图标不见的网友一起来看看详细的攻略吧。
本文目录
win11任务栏音量图标点击没反应
windows11的网络音量点击没有反应解决办法如下
1.右击任务栏,打开任务栏属性
2.在“任务栏”选项卡中找到“通知区域”,单击“自定义”打开
3.根据需要打开的“选择在任务栏上出现的图标和通知”中的声音、电源对应下拉三角箭头的“显示图标和通知”即可
win7状态栏如何调出音量图标
win7状态栏调出音量图标的方法如下
1.鼠标右键单击任务栏空白处,选择属性,弹出窗口
2.在通知区域栏中,单击自定义,进入页面,选择打开或关闭系统图标
3.将音量行为设置为打开,再选择自定义通知图标
4.将音量行为设置为显示图标和通知,最后单击确定就可以了
调声音时看不到声音列表怎么办
如果在调节声音时看不到声音列表,可能是由于以下几个原因导致的:1.驱动程序问题:首先,确保你的电脑已经正确安装了音频驱动程序。你可以在操作系统的设备管理器中查看和更新音频驱动程序。
2.静音或禁用状态:检查你的电脑是否处于静音或禁用状态。你可以点击任务栏右下角的音量图标,确认是否有静音标记。如果有,取消勾选即可。
3.重新启动音频服务:有时音频服务可能会出现问题。打开“服务”管理器(按下Win+R并输入services.msc),找到并右键点击“WindowsAudio”服务,选择重新启动。然后检查是否能够看到声音列表。
4.更新操作系统:有时,更新操作系统可以解决一些音频问题。确保你的操作系统是最新的版本,并进行任何可用的更新。
如果上述方法都无法解决问题,建议你联系计算机制造商或操作系统供应商的技术支持,他们可以为你提供更具体的解决方案或指导。
任务栏--属性--自定义--找不到音量图标
1、打开控制面板:???
2、然后点击进入声音和音频设备:???
3、双击声音和音频,勾选:把音量图标放入任务栏。???如果已经勾选了,但是图标还是没有显示出来。应该是设置了不活动时隐藏。鼠标放在任务栏右键-属性-自定义-找到音量图标设置成总是显示即可。
手机音量图标不见了如何恢复
恢复方法。
没有打开手机的铃声。音量按键出现了问题。手机屏幕的显示出现了问题。系统与相关APP不兼容。正在听歌,所以不会显示音量图标。解决方法如下:打开手机桌面的【设置】。点击【声音】。
把【用按钮调整】打开。划到最下面,打开手机的按键音与锁定音。
音量图标不见了如何恢复
如果您的Windows电脑上的音量图标突然不见了,可以按照以下方法进行恢复:
1.检查系统托盘设置:右键单击任务栏空白处,选择“任务栏设置”。在“选择要在任务栏上显示的图标”中找到“音量”,并确保其显示为“打开”。
2.重新启动Windows资源管理器:按下Ctrl+Shift+Esc键,打开任务管理器。在进程选项卡中找到“Windows资源管理器”,右键单击它,然后选择“重新启动”。
3.执行注册表修复程序:按下Win+R键,输入“regedit”命令并回车打开注册表编辑器。转到“HKEY_CURRENT_USER\Software\Classes\LocalSettings\Software\Microsoft\Windows\CurrentVersion\TrayNotify”路径,并删除其中的“IconStreams”和“PastIconsStream”键。然后按下Ctrl+Alt+Delete键,选择注销并重新登录。
4.更新或重装驱动程序:如果上述方法不起作用,可能是由于音频驱动程序出现问题。请更新或重新安装声卡驱动程序以解决问题。
需要注意的是,如果问题持续存在,建议联系计算机制造商或技术支持人员以获取更多帮助。
好了,本文到此结束,如果可以帮助到大家,还望关注本站哦!